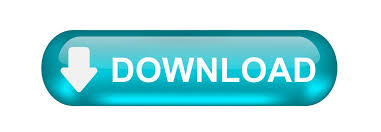
#MODO TABLET HOW TO#
Try them out and let us know what you think! And also check out our post about how to set up a home yoga practice. There are a few options for continuing a home yoga practice that we want to share with you. There’s so much going on right now and we want to make sure that we can support our community in person and online too. We understand that some people might not be ready to come into the studio for a hot yoga class.
#MODO TABLET WINDOWS 10#
If you noticed that the Windows 10 Tablet Mode stopped working after a recent OS update, you should roll back to the previous Windows version/build you updated from.A lot has happened in 2020.
#MODO TABLET UPDATE#
Navigate to Settings > Updates & Security > Windows Update and download any available updates. If this issue is caused by a bug in the Windows 10 build running on your computer, the best bet is to update your computer to a bug-free Windows build. Some Windows 10 users with an unresponsive Tablet Mode were able to restore the feature on their computers by installing a Windows update. If the issue persists, proceed to the next solution. Step 9: Change the Value Date to 1 and tap OK.įinally, enable Tablet Mode from the action center and see if the feature now works. Step 8: Now, right-click on TabletMode and select Modify. Step 7: Rename the newly-created value to TabletMode. Step 6: Next, select 'D-WORD (32-bit) Value'. Step 5: Right-click on a blank space in the window and select New. If you can't find TabletMode in this directory, proceed to Step #5. Step 4: Right-click on TabletMode and select Modify. Computer\HKEY_CURRENT_USER\Software\Microsoft\Windows\CurrentVersion\ImmersiveShell Step 3: Copy the directory path shown below into the Registry Editor navigation box, paste it there, and tap Enter on your keyboard. Step 2: Next, type regedit into the dialog box and select OK or tap Enter on your keyboard. Step 1: Launch the Run command box using the 'Windows key + R' keyboard shortcut. We strongly recommend that you backup your PC's registry files before you proceed with the steps below. Note: This method is quite technical and things could go wrong if you incorrectly edit a file/registry. If neither of the troubleshooting fixes detailed above doesn't work, you should try to enable Tablet mode via the Windows Registry Editor forcefully.
#MODO TABLET PC#
That should trigger your PC to use Tablet mode by default each time you sign in. Step 3: Tap the drop-down option in the 'When I sign in' section. Step 2: Tap Tablet mode on the left-hand pane to open the Tablet mode settings menu. Quick Tip: Use the 'Windows key + I' keyboard shortcut to quickly launch the Windows Settings menu. Step 1: Launch the Windows Settings menu and select System. If you want your PC on Tablet Mode at all times, you'd have to configure your computer to do so manually. That is because Microsoft disabled automatic tablet mode in the Windows 10 Build 18970. If Tablet Mode doesn't get enabled (by default) when you turn on your computer, you might have to reconfigure the Tablet Mode settings. If this trick doesn't work, try restarting your computer. That could help reinitiate the Tablet Mode back to regular functionality. Step 3: Tap Tablet Mode again to re-enable it. Alternatively, use the 'Windows key + A' keyboard shortcut. Step 1: Tap the note-like icon at the bottom-right corner of the taskbar to open the Windows Action Center. If your computer won't go into Tablet Mode after enabling it, disable the feature and toggle it back on again. As earlier mentioned, the issue could sometimes be due to a glitch in the regular functioning of your PC's Windows 10 operating system.
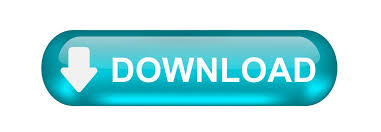

 0 kommentar(er)
0 kommentar(er)
